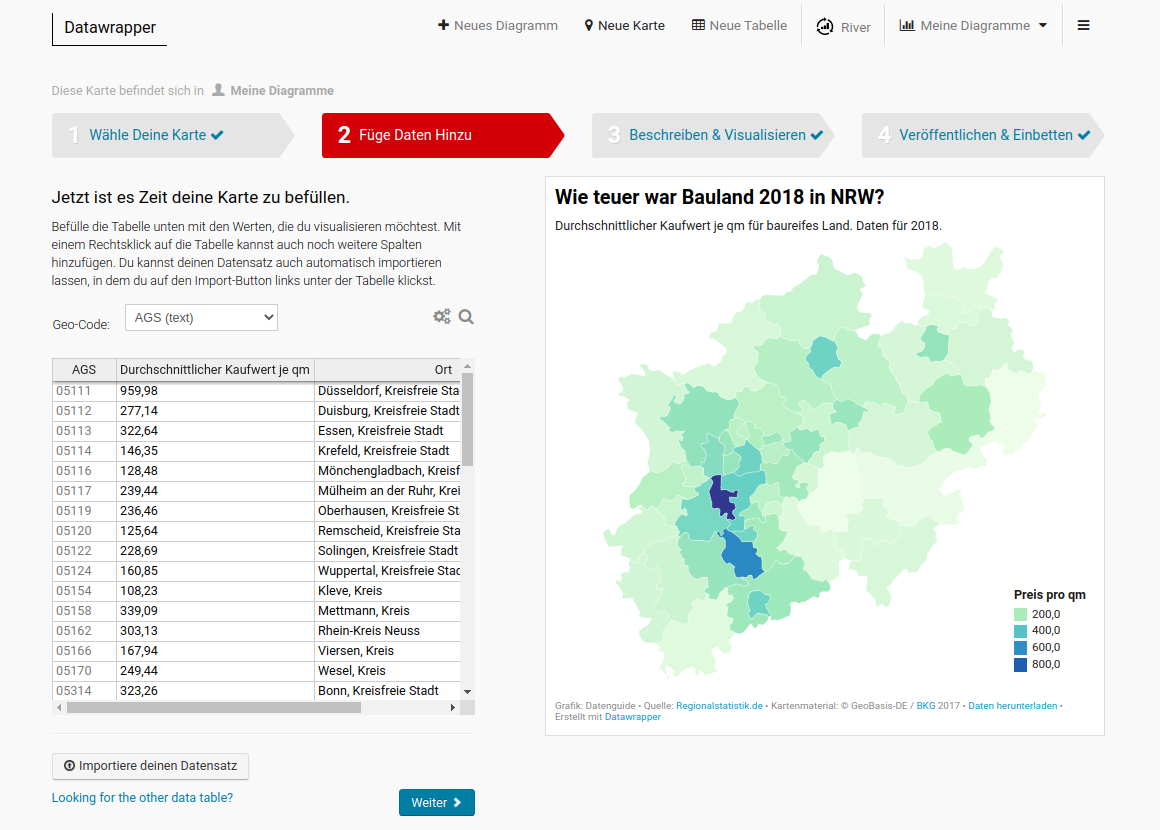In zwei Schritten zur ersten Visualisierung
Wir zeigen dir, wie man Daten aus der amtlichen Statistik auf eine Karte bringt.

Zähme die Tabellen des Grauens mit Datenguide
Auf dem Weg zur ersten Datenvisualisierung liegen einige Hürden: Amtliche Daten müssen oft bearbeitet werden, damit du sie in Visualisierungstools wie zum Beispiel Datawrapper benutzen kannst. Wir zeigen dir, wie man Daten aus der amtlichen Statistik auf eine Karte bringt. Diese Technik kannst du auch für jede andere Visualisierung verwenden, in der verschiedene Regionen verglichen werden.
Amtliche Daten können journalistischen Berichten mehr Tiefe geben. Statt Einzelfälle und Zitate aneinanderzureihen, bieten Daten die Möglichkeit, ein größeres Bild sichtbar zu machen.
Achtung: Dieser Artikel stammt aus dem Jahr 2020 und bezieht sich auf Software, die nicht mehr zur Verfügung steht. Statt des (abgeschalteten) Datenportals kannst du die offizielle Datenschnittstelle der Regionaldatenbank verwenden.
So nutzt du die Datenschnittstelle der RegionaldatenbankMit Datenguide in zwei Schritten zur Karte
1. Daten auswählen und herunterladen
Für die Karte brauchst du möglichst aktuelle Daten für alle 53 Landkreise in NRW.
Hier zeigen wir dir den Prozess in Bildern Schritt für Schritt:
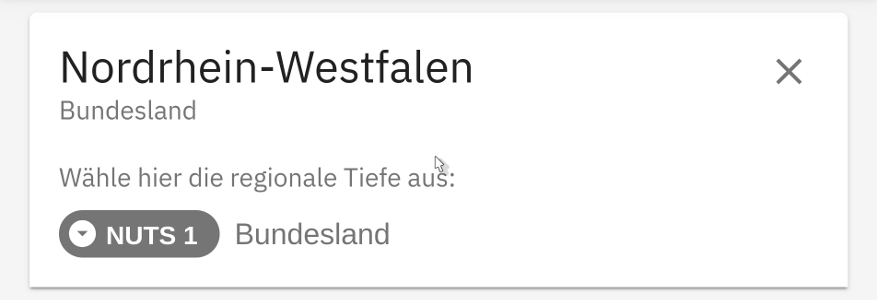 Region auswählen
Region auswählen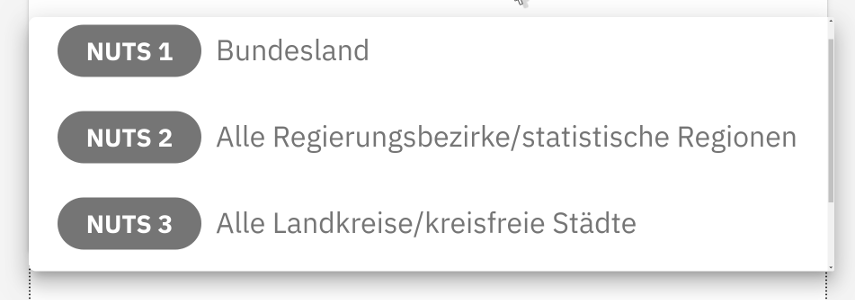 Ebene festlegen
Ebene festlegen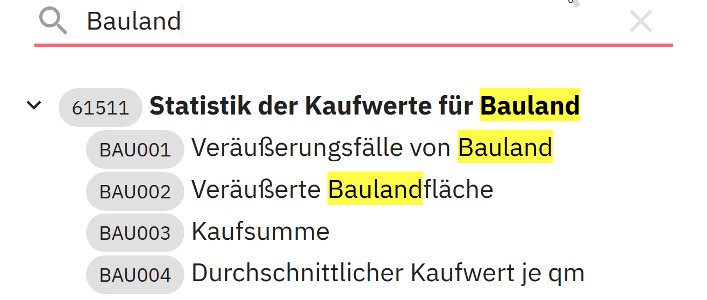 Merkmal suchen
Merkmal suchen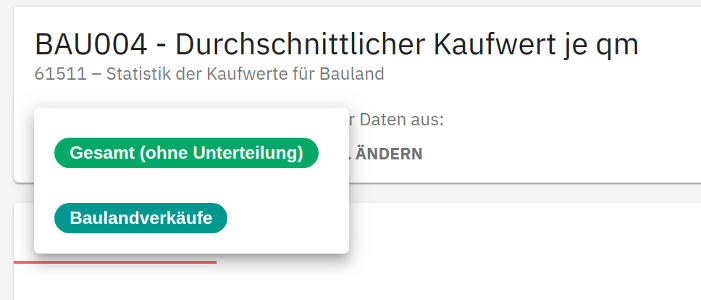 Merkmal auswählen
Merkmal auswählen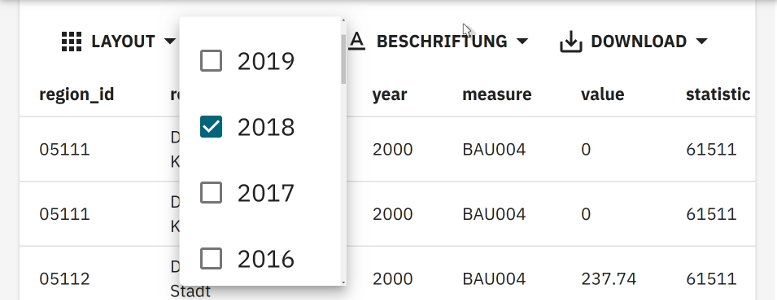 Jahr wählen
Jahr wählen Herunterladen
Herunterladen2. Daten visualisieren
Die Daten sind jetzt bereit, um in einem Visualisierungstool deiner Wahl dargestellt zu werden. Wir machen das am Beispiel Datawrapper.
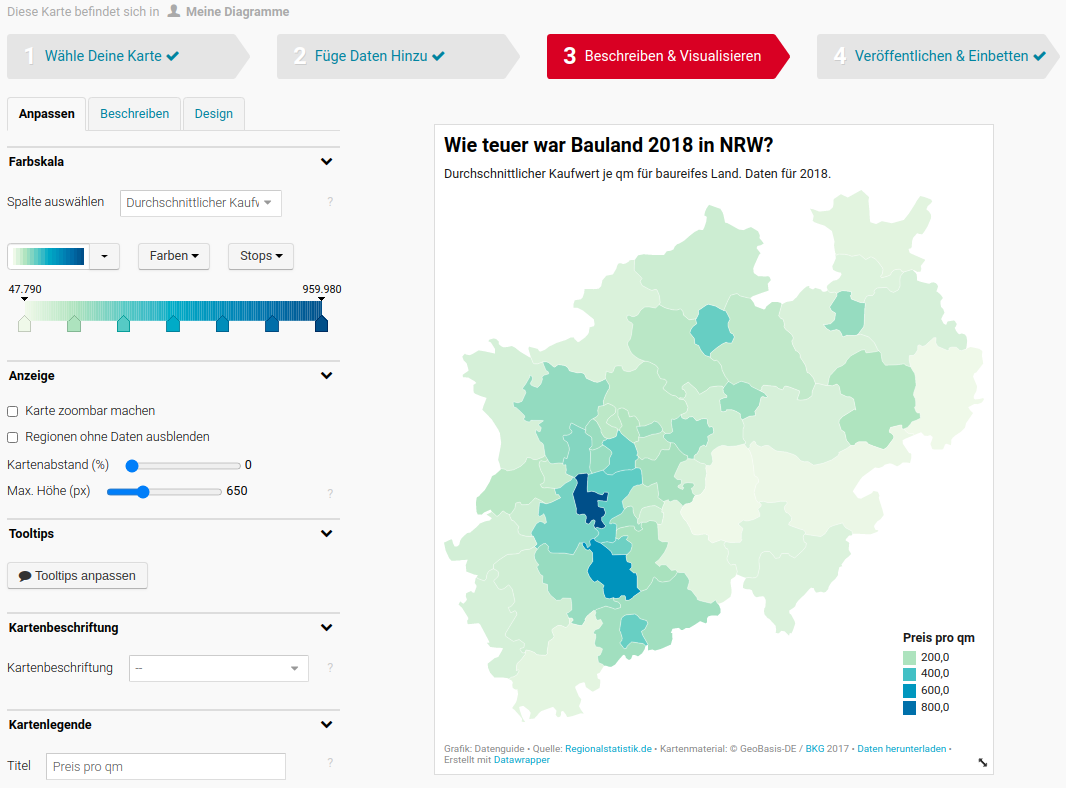
Deutlich mehr Zwischenschritte mit Regionalstatistik.de
Um zu zeigen, wie Datenguide die Schritte zur ersten Datenvisualisierung verbessert, zeigen wir Dir denselben Workflow jetzt mal ohne Datenguide.
1. Daten als .csv herunterladen
Suche auf regionalstatistik.de nach ‘Bauland’ oder direkt nach der Nummer der Tabelle: 61511-01-03-4. Lade die Daten als .csv herunter.
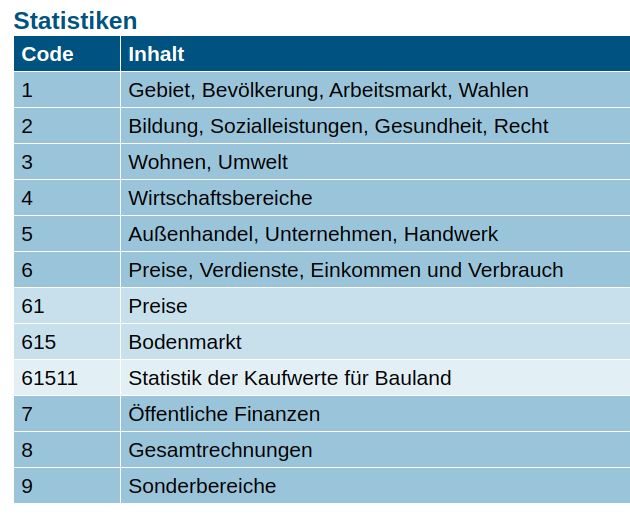
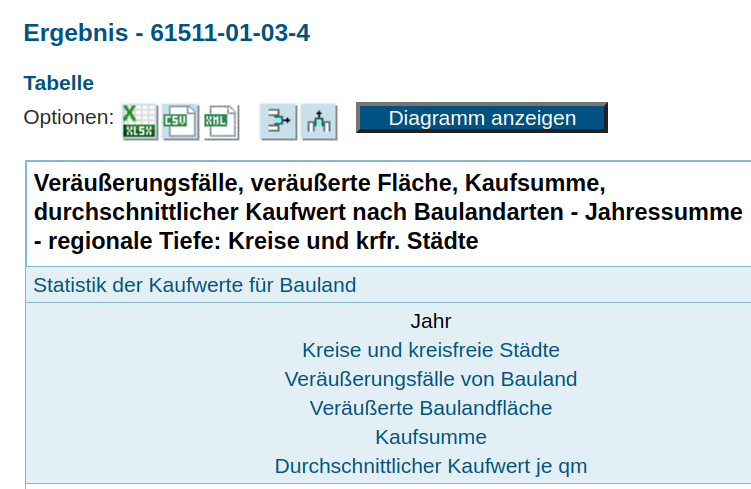
2. Kopf- und Fußzeilen löschen, Kopfzeile neu beschriften
Importiere die .csv in der Tabellenkalkulation deiner Wahl (Excel, LibreOffice, GoogleSheets). Wir zeigen den Prozess am Beispiel von GoogleSheets.
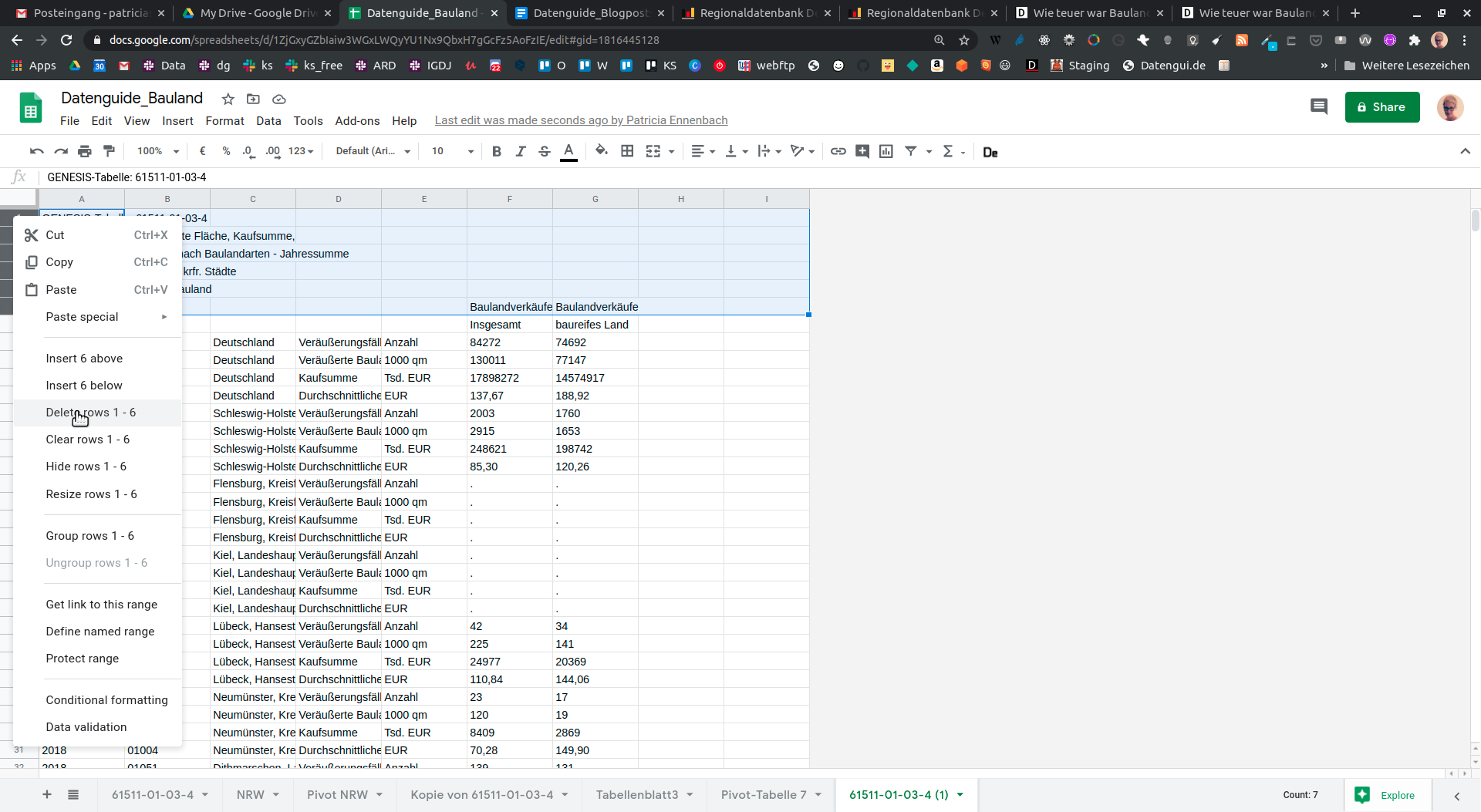
3. Entscheiden, was visualisiert werden soll
Vor Dir siehst du eine recht verschachtelte Tabelle. Sie ist gut geeignet, um auf DIN-A4-Seiten ausgedruckt zu werden, ein Visualisierungstool wie Datawrapper ist damit jedoch überfordert. Um eine Flächenwert-Stufen-Karte (Choroplethenkarte) zu erstellen, musst du zwei Entscheidungen treffen:
- Welche regionale Ebene möchtest du darstellen? In diesem Fall möchten wir Kreise in Nordrhein-Westfalen zeigen.
- Nach welchem Merkmal soll die Karte eingefärbt werden? Um Vergleichbarkeit herzustellen, möchten wir die Kreise anhand des durchschnittlichen Kaufwert je qm einfärben.
4. Datentypen bereinigen
Um mit Zahlenwerten arbeiten zu können, müssen sie von der Tabellenkalkulation als ‘Nummer’ erkannt werden. Stelle dazu in Google Sheets die Verortung (locale) auf ‘Germany’ um. Denn deutsche und amerikanische Schreibweise von Zahlen unterscheiden sich. Dann wählst du für die Spalten ‘Insgesamt’ und ‘baureifes Land’ als Nummernformat 0.00 aus. Dadurch bekommst du Werte ohne Tausendertrennzeichen, mit zwei Stellen nach dem Komma, wie für Euro-Beträge üblich. (Das Format ist nicht für alle Verkaufsarten optimal, aber für den Kaufpreis pro qm gut geeignet.)
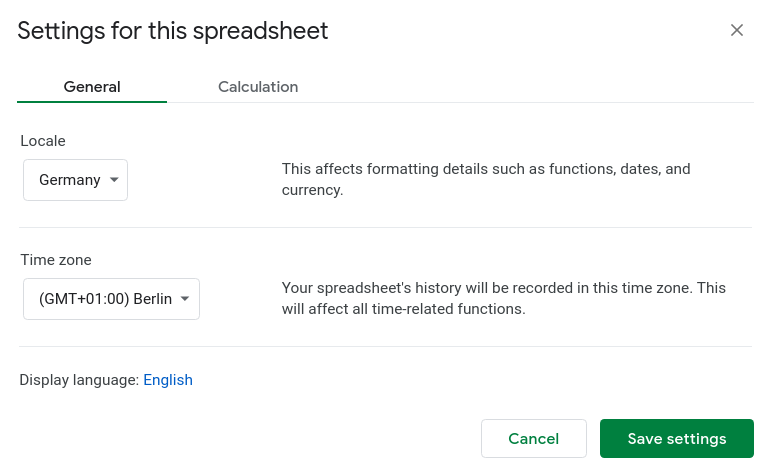
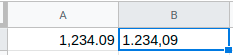
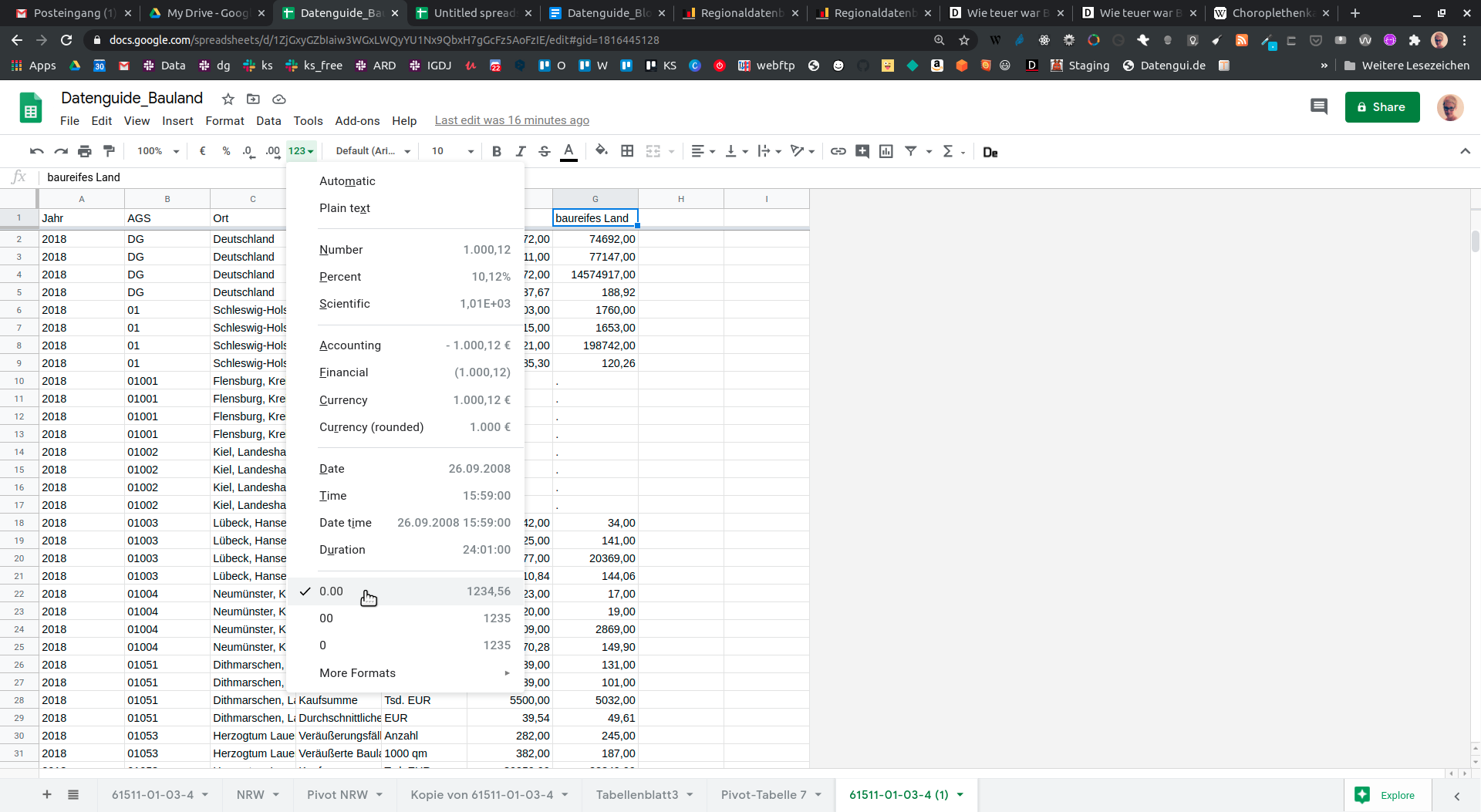
5. Regionale Ebene auswählen
Da amtliche Gemeindeschlüssel (AGS) mit einer führenden 0 beginnen, erfordert das Herausfiltern der richtigen regionalen Ebene etwas Handarbeit. Wähle alle Daten aus, deren AGS mit 05 anfangen und kopiere diese Daten in ein neues Tabellenblatt ‘NRW’. Dann lösche händisch alle Daten, deren AGS weniger als 4 Stellen lang ist. So fallen Daten für NRW gesamt und für die Regierungsbezirke raus. Übrig bleibt nur die Kreisebene.
6. Pivot Tabelle: Aus long wird wide
Schaut man sich die Tabelle an, dann sieht man, dass unsere Tabelle noch nicht ganz für ein Visualisierungstool bereit ist . Denn unter ‘Verkäufe’ sind verschiedene Typen zusammengefasst, so dass es für jeden Ort vier Spalten in den Daten gibt:
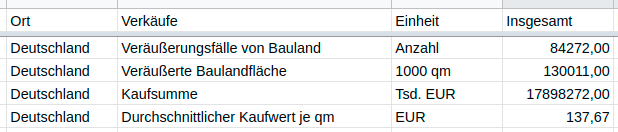
Diese Form nennt man ‘long’. Solche langen Tabellen eignen sich, um viele Variablen auf engem Raum darzustellen. Die Karte im Datawrapper stellt jedoch nur zwei Dinge dar: Flächen (Orte) werden anhand eines Wertes (Kaufpreis je qm) eingefärbt. Deshalb müssen wir dafür sorgen, dass es für ‘Kaufpreis je qm’ eine eigene Spalte gibt.
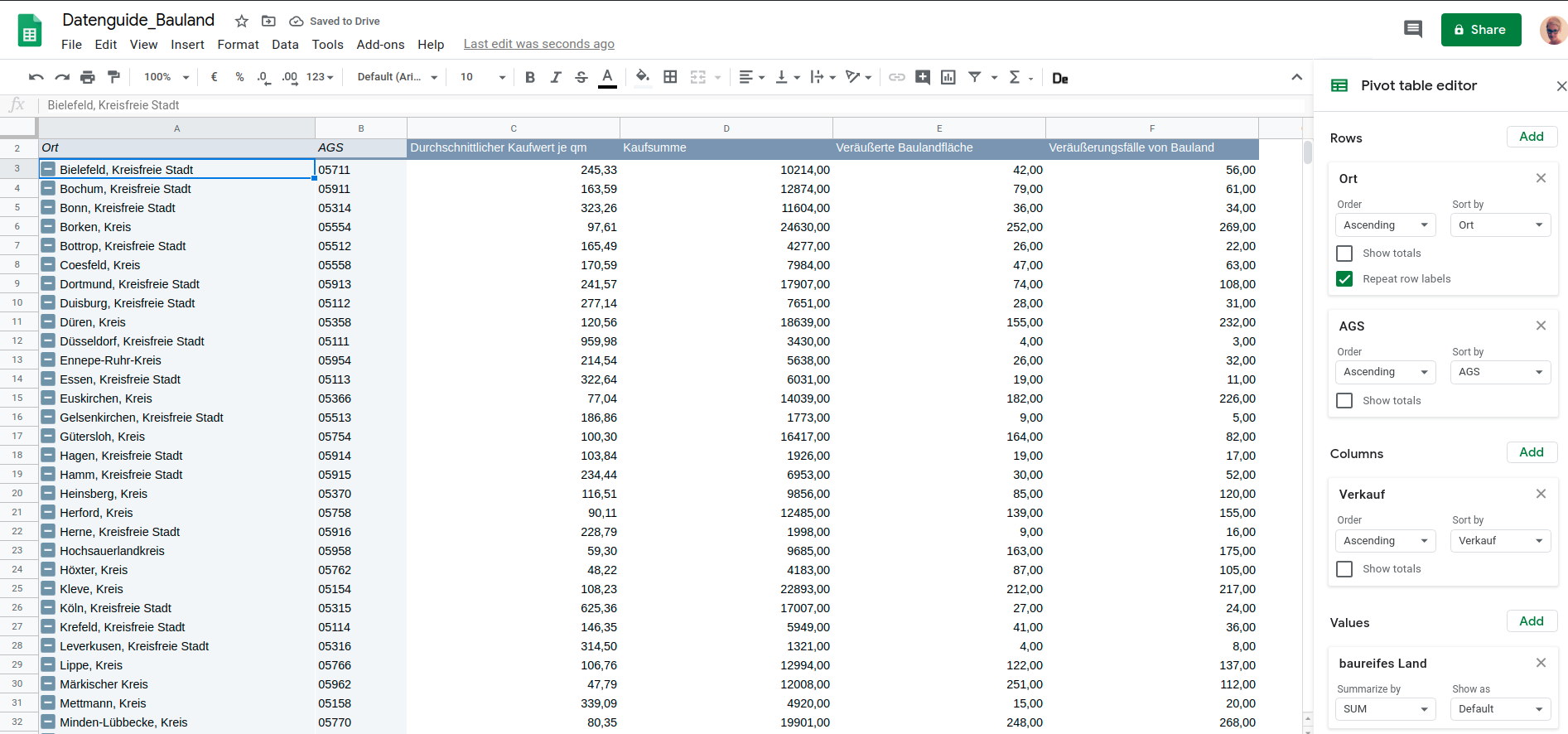
7. Karte in Datawrapper bauen
In Datawrapper wählst du NRW Landkreise als neue Karte aus, fügst dann die Daten ein und wählst die entsprechenden Spalten aus (AGS und Durchschnittlicher Kaufwert je qm). Danach kannst du die Karte beschriften, deine Datenquelle angeben und die Karte und Tooltips, Legende etc. nach deinen Wünschen gestalten. Am Schluss auf 'Veröffentlichen' klicken.